Para acceder a las diferentes configuraciones disponibles dentro de Cox Email, completa los siguientes pasos.
Configuración de email de Cox
Información
Cox continúa con el apoyo a quienes ya son clientes con email de Cox. Pero ya no ofrecemos la posibilidad de crear nuevas cuentas de email de Cox para los clientes de Internet de Cox actuales y nuevos.
Access https://myemail.cox.net e inicia sesión con tu nombre de usuario y contraseña.
Desde el buzón de Cox Email en la parte superior derecha de la barra de herramientas, haz clic en el ícono de Settings.![]()
En la ventana emergente, completa los siguientes pasos.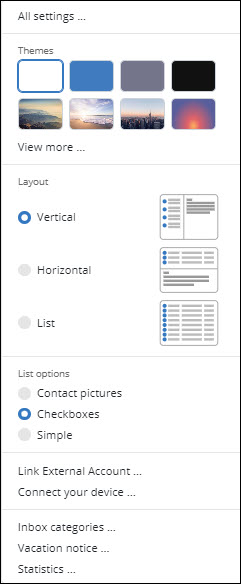
- Desde la sección Themes, haz clic para seleccionar uno de los temas para tu buzón.
- Desde la sección Layout, haz clic para seleccionar una de las siguientes opciones para el diseño de tu buzón.
- Vertical
- Horizontal
- Lista
- Desde la sección List options, haz clic para seleccionar una de las siguientes opciones para mostrar junto a cada email de la lista.
- Fotos de contactos
- Casilleros
- Simple
Desde la ventana emergente, haz clic en All settings. 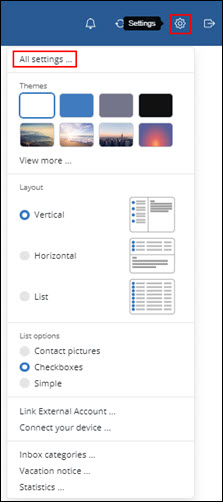
Desde la ventana emergente Settings, selecciona entre las siguientes opciones de personalización para usuarios de Cox Email.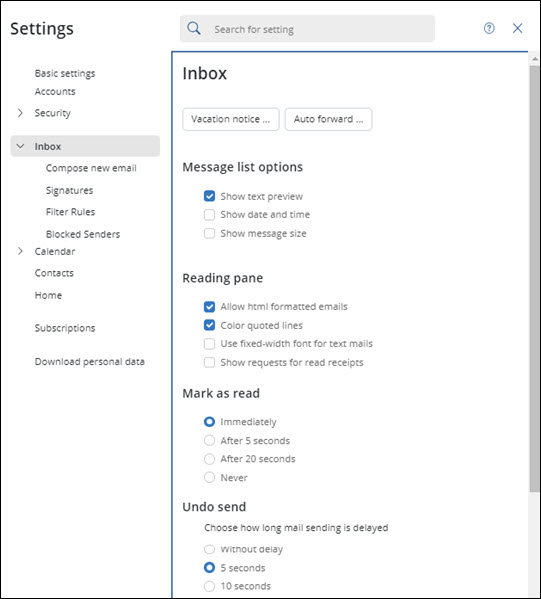
- Configuraciones básicas
- Buzón
- Aviso de vacaciones
- Reenvío automático
- Normas de filtros
- Remitentes bloqueados
- Configuraciones de email no deseado
- Contactos
- Calendario
Para ocultar o mostrar anuncios, haz clic en la flecha derecha ![]() o flecha izquierda
o flecha izquierda ![]() en el lado derecho de la ventana.
en el lado derecho de la ventana.
Configuraciones básicas
Consulta la tabla de abajo para obtener detalles sobre las configuraciones básicas.
Nota: algunas configuraciones requieren una recarga de página para que se active.
| Configuración | Descripción |
|---|---|
| Idioma | Elige tu idioma. |
| Zona horaria | Selecciona tu zona horaria. |
| Intervalo de actualización | Personaliza con qué frecuencia deseas que los mensajes nuevos se recuperen del servidor. |
| Tema | Personaliza la pantalla. |
| App predeterminada después de ingresar | Configura la página predeterminada que se abre después de ingresar al email de Cox. |
| Apertura automática del área de notificaciones | Selecciona cómo aparecen las notificaciones. |
| Cambiar contraseña... | Redirecciona a Mi cuenta para cambiar la contraseña. |
Buzón
Consulta la tabla de abajo para obtener detalles sobre las configuraciones del buzón.
| Configuración | Descripción | Opciones |
|---|---|---|
| Opciones de buzón | Elige cómo estas opciones te ayudan a administrar tu buzón. |
|
| Redactar y Responder | Selecciona opciones para escribir emails nuevos. |
|
| Firmas | Agrega una firma para usar en todos los emails salientes. |
|
| Estilo de fuente predeterminada | Configura la fuente predeterminada para establecer cómo quieres que se muestren tus emails en el buzón. |
|
| Mostrar | Personaliza cómo se mostrarán los emails en la aplicación. |
|
Aviso de vacaciones
Completa los siguientes pasos para crear un mensaje de vacaciones para responder automáticamente a los emails entrantes.
- Crea un mensaje de vacaciones.
- Selecciona las fechas Start (inicio) y End (finalización).
- Haz clic en el botón Vacation notice en la posición On para activarlo.
Reenvío automático
Completa los siguientes pasos para reenviar automáticamente tu email entrante.
- Haz clic en el botón Auto forward en la posición On.
- Ingresa la dirección de email para reenviar los emails entrantes.
- Haz clic para marcar el casillero para lo siguiente.
- Guardar una copia del mensaje
- Procesar reglas posteriores
- Haz clic en Apply changes.
Normas de filtros
Para ayudar a garantizar que los emails entrantes de determinados remitentes o dominios enteros se dirijan o no a carpetas específicas, puedes crear, editar y eliminar reglas. Verifica que todas las condiciones de filtro y los subsiguientes procesos de reglas son correctos y que funcionarán de la manera deseada antes de guardar tus reglas de filtro nuevas o editadas.
Completa los siguientes pasos para configurar las reglas de filtros de correo.
- En la ventana Settings, haz clic para seleccionar Filter Rules.
- En la ventana Mail Filter Rules, haz clic en Add new rule.
- Desde la ventana Create new rule, completa los siguientes pasos.
- Nombre de la regla
- Condiciones, haz clic en Add condition y desde el menú desplegable, selecciona los puntos aplicables.
- Acciones, haz clic en Add condition y desde el menú desplegable, selecciona los puntos aplicables.
- Haz clic en Save.
Remitentes bloqueados
Consulta la lista de direcciones de email o dominios que has bloqueado para impedir que te envíen emails.
- Para agregar un nuevo remitente bloqueado, haz clic en Add new address e ingresa la información.
- Para eliminar una dirección de la lista bloqueada, haz clic en Remove selected.
Configuraciones de email no deseado
En tu buzón de entrada, haz clic en la opción Mark as Spam en los emails para reportarlos al sistema dinámico de filtro de spam de Cox.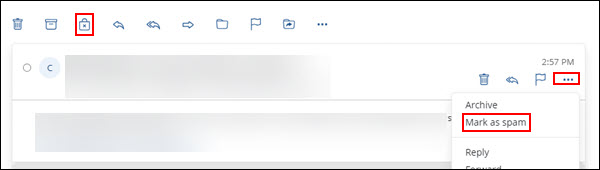
Marcar un mensaje como spam no bloquea al remitente para impedirle que continúe enviandote emails. Para conocer cómo bloquear un remitente, mira las Normas de filtros y Remitentes bloqueados.
Si necesitas notificarnos que un email no es email no deseado (spam), completa los siguientes pasos.
- Dentro del email, haz clic en el ícono de More actions que está representado por tres puntos.
- Desde el menú desplegable, haz clic en Not Spam.
Resultado: el email se mueve a tu buzón.
Contactos
Puedes cambiar el formato de cómo aparecen los nombres en tu lista de contactos completando los siguientes pasos.
- Desde la ventana Settings, haz clic en Contacts.
- En la sección Display of names, haz clic en las siguientes opciones.
- Idioma específico predeterminado
- Nombre, apellido
- Apellido, nombre
- En la sección Link postal addresses with map service, haz clic en las siguientes opciones.
- Google Maps
- Open Street Map
- Sin enlace
Calendario
Consulta la tabla de abajo para obtener detalles sobre las configuraciones del calendario.
| Configuración | Descripción | Opciones |
|---|---|---|
| Hora | Ajusta las preferencias de las opciones de la pantalla del horario del calendario. |
|
| Nueva cita | Personaliza las opciones de cita. |
|
| Notificaciones de email | Personaliza las opciones de notificaciones. |
|
Buscar más artículos
Buscar más artículos