Hay varias funciones en el email de Cox para ayudarte a enviar y recibir mensajes. Esta guía de referencia rápida explica lo que son y cómo usarlas. Después de iniciar sesión, se muestra tu buzón. Elige una de las siguientes opciones para conocer más.
Cómo administrar los mensajes en Cox Email
Solución
Cox continúa con el apoyo a quienes ya son clientes con email de Cox. Pero ya no ofrecemos la posibilidad de crear nuevas cuentas de email de Cox para los clientes de Internet de Cox actuales y nuevos.
Ver, redactar y enviar un email
Consulta los siguientes pasos para ver, redactar y enviar un mensaje de email, y para responder o reenviar un mensaje de email.
Ver un mensaje
- Haz clic en el ícono Buzón de entrada para ver tu email.
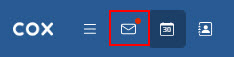
Nota: las carpetas se muestran en el árbol de carpetas de la columna de la izquierda. Por defecto, está seleccionado el buzón. Puedes hacer clic en cualquier carpeta para ver los emails de esa carpeta.
- Encuentra y haz clic en el email para verlo. Por defecto, el contenido del email se muestra en el área a la derecha.
- Para cambiar el diseño del Buzón de entrada, haz clic en el ícono de Configuración, en la sección Layout, haz clic para seleccionar Vertical, Horizontal o List.
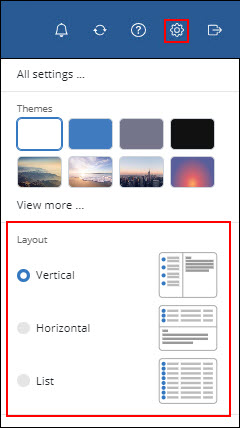
- Para añadir casillas de verificación junto a cada email de tu buzón de entrada, haz clic en el ícono Configuración y haz clic para seleccionar Checkboxes.
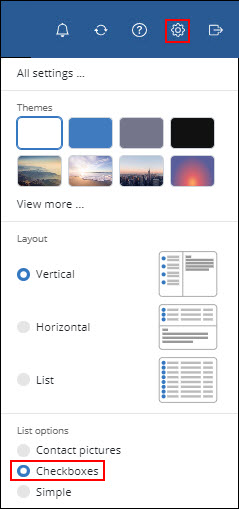
Redactar y enviar un mensaje
- Haz clic en New email.
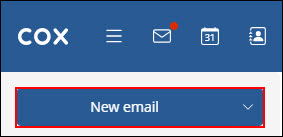
Resultado: se muestra la ventana New email .
- En el campo To, ingresa la dirección de email a la que deseas enviar el mensaje de email. Por ejemplo, anyone@cox.net. El campo To agrega automáticamente la dirección de email si ingresas el nombre de un contacto que ya está guardado en la libreta de direcciones.
Ten en cuenta: también puedes ingresar direcciones de email en los campos Copy (CC) y Blind copy (BCC).
- Presiona Enter.
Ten en cuenta: para agregar más direcciones de email, repite los pasos 2 y 3.
- En el campo Subject, ingresa el asunto del mensaje de email.
- Redacta un mensaje en el campo para ingresar texto.
- Haz clic en el ícono Opciones, que está representado por tres puntos, para seleccionar la prioridad del mensaje o para adjuntar una vCard.
- Haz clic en Attachments para agregar un archivo adjunto al mensaje.
Ten en cuenta: también puedes arrastrar y soltar un archivo adjunto desde el equipo al editor.
- Haz clic en Send para enviar el mensaje.
Notas:- En el menú Opciones, haz clic en Save draft and close para guardar un borrador del email sin enviarlo.
- Si sales de Cox Email mientras estás redactando un email, este queda guardado automáticamente en tu carpeta Drafts.
- Haz clic en la X de la esquina superior derecha para eliminar el email.
Crear plantillas de email
Para guardar una plantilla de email nueva que luego puedes usar como punto de partida para futuros email, sigue estos pasos.
- Haz clic en New email.
- En la ventana New email, completa los siguientes campos según sea necesario para tu nueva plantilla de email.
- Los campos To, CC o BCC
- Línea de asunto
- Cuerpo del mensaje
- Opciones como prioridad o agregar una vCard
- Archivos adjuntos
- Haz clic en Options y selecciona Save draft and close.
- Desde tu buzón, haz clic en la carpeta Drafts.
- Marca la casilla junto a tu nuevo borrador guardado.
- Haz clic en el ícono de Más acciones que está representado por tres puntos.
- En el menú desplegable, selecciona Edit.
Resultado: se crea una copia del borrador del email seleccionado y se abre en una ventana New email para que puedas editarlo y enviarlo según necesites.
Responder un mensaje
- Selecciona el email al que vas a responder.
- Cuando respondes, tienes las siguientes opciones.
- Haz clic en el ícono Reply to Sender para responder solo al remitente, se muestra una ventana New email.
- Haz clic en el ícono Responder a todos para responder a todos los destinatarios, aparecerá una ventana New email.
- Redacta un mensaje en el campo para ingresar texto.
- Haz clic en Options para seleccionar la prioridad del mensaje, adjuntar una vCard o Solicitar recepción de lectura.
- Haz clic en Attachments para agregar un archivo adjunto al mensaje. También puedes arrastrar y soltar un archivo adjunto desde el equipo al editor.
- Haz clic en Send para enviar el mensaje.
Notas:- Haz clic en Save para guardar un borrador del mensaje de email sin enviarlo.
- Haz clic en Discard para borrar el mensaje de email.
Reenviar un mensaje
- Selecciona el email que deseas reenviar.
- Haz clic en el ícono Reenviar.
- En el campo To, ingresa la dirección de email a la que deseas enviar el mensaje de email. Por ejemplo, anyone@cox.net.
Ten en cuenta: también puedes ingresar direcciones de email en los campos CC y BCC.
- Presiona Enter.
Ten en cuenta: para agregar más direcciones de email, repite los pasos 2 y 3.
- Redacta un mensaje en el campo para ingresar texto.
Ten en cuenta: el mensaje original se muestra en el cuerpo del mensaje. Puedes editar este mensaje.
- Haz clic en Options para seleccionar la prioridad del mensaje o para adjuntar una vCard.
- Haz clic en Attachments para agregar un archivo adjunto al mensaje. También puedes arrastrar y soltar un archivo adjunto desde el equipo al editor.
- Haz clic en Send para enviar el mensaje.
Notas:- Haz clic en Save para guardar un borrador del mensaje de email sin enviarlo.
- Haz clic en Discard para borrar el mensaje de email.
Buscar un email
Conoce cómo buscar un email.
- En el campo Search mail, introduce un término de búsqueda.
- Presiona Enter.
Borrar un email
Conoce cómo borrar mensajes de email.
Borrar un solo mensaje
- Haz clic en el email que quieres borrar.
- Haz clic en el ícono Papelera en la parte superior derecha del email.
Borrar múltiples mensajes
Sigue los pasos que se indican a continuación para eliminar varios mensajes de email con la tecla Control.
- Mantén pulsada la tecla Control.
- Haz clic en el primer email que quieras eliminar.
- Haz clic en cada email que quieras eliminar.
- Una vez seleccionados todos, haz clic en el ícono de papelera.
Sigue los pasos que se indican a continuación para eliminar varios mensajes de email con la tecla Shift.
- Haz clic en el primer email que quieras eliminar.
- Mantén pulsada la tecla Shift.
- Haz clic en el último email que quieras borrar, se seleccionarán todos.
- Haz clic en el ícono de papelera.
Sigue los pasos que se indican a continuación para eliminar todos los mensajes del buzón de entrada.
- Haz clic en el ícono Acciones para el buzón de entrada que está representado por tres puntos.
- En el menú desplegable, selecciona Delete all messages.
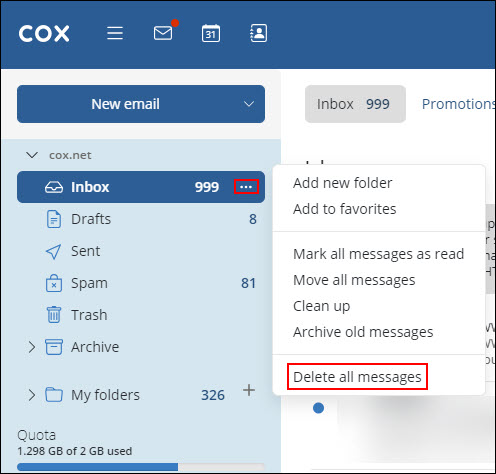
- En el cuadro de confirmación Delete all messages, haz clic en Empty folder.
Ver y guardar archivos adjuntos
Conoce cómo ver y guardar un archivo adjunto en tu mensaje de email.
Ver un adjunto
- Selecciona el email que contiene el adjunto.
Nota: Los mensajes de email con archivos adjuntos tienen un ícono de archivos adjuntos. a la izquierda de la línea de asunto en tu buzón.
a la izquierda de la línea de asunto en tu buzón.
- Usa las siguientes opciones para ver la lista de adjuntos.
- Haz clic en View para ver una presentación de uno o más adjuntos.
- Haz clic en la flecha a la izquierda del clip, luego haz clic en el adjunto solo que quieres ver.
Nota: Algunos tipos de archivos no se pueden previsualizar en este momento. Consulta Guardar un adjunto a continuación.
Guardar un adjunto
- Selecciona el email que contiene el adjunto.
- Usa una de las siguientes opciones para descargar uno o más adjuntos.
- Haz clic en Download para descargar todos los adjuntos en un archivo Zip.
- Haz clic en la flecha a la izquierda del clip, luego haz clic en el adjunto solo que quieres guardar.
Resultado: aparece una ventana con el adjunto o los archivos se descargan automáticamente en la carpeta Downloads de la computadora.
- Si corresponde, haz clic en Save File y luego haz clic en OK.
Ordenar los emails
Aprende a clasificar tus mensajes de email en carpetas.
- Haz clic en el ícono Sort by en la parte superior de la lista de mensajes de email.
- Selecciona uno de los siguientes campos para clasificar tus emails.
- Fecha
- Desde
- Etiqueta
- Asunto
- Tamaño
- Ascendente
- Descendente
- Solo no leídos
Mover y copiar un email
Conoce cómo mover y copiar mensajes de email en otra carpeta.
Mover un email
- Selecciona el email que quieres mover.
- Haz clic en el ícono de Más acciones que está representado por tres puntos.
- En el menú desplegable, haz clic en Move.
Resultado: aparece la ventana Move.
- Haz clic en la carpeta a la que vas a mover el email o en Create Folder y luego selecciona Move.
Resultado: el email se mueve a la carpeta seleccionada.
Copiar un email
- Selecciona el email que deseas copiar.
- Haz clic en el ícono de Más acciones que está representado por tres puntos.
- En el menú desplegable, haz clic en Copy.
Resultado: aparece la ventana Copy.
- Haz clic en la carpeta a la que vas a mover el email o en Create Folder y luego selecciona Copy.
Ver fuente del email
Aprende a ver la fuente del email para los mensajes de email. La fuente del email tiene todos los contenidos de un mensaje de email e incluye los datos del encabezado del email.
- Selecciona el email del cual quieres ver la fuente.
- Haz clic en el ícono de Más acciones que está representado por tres puntos.
- En el menú desplegable, haz clic en View source.
Resultado: aparece la ventanaMail source.
- Haz clic en Close.
Imprimir un email
Conoce cómo imprimir mensajes de email.
- Selecciona el email que deseas imprimir.
- Haz clic en el ícono de Más acciones que está representado por tres puntos.
- En el menú desplegable, haz clic en Imprimir.
Resultado: aparece la ventana Print.
- Haz clic en OK.
Guardar un email
Conoce cómo guardar un mensaje de email como archivo de texto. El archivo de texto se guarda con la extensión de archivo .eml.
- Selecciona el email que deseas guardar.
- Haz clic en el ícono de Más acciones que está representado por tres puntos.
- Haz clic en Save as file.
Vaciar la carpeta Papelera
Conoce cómo vaciar la carpeta Papelera
- A la izquierda de la ventana, haz clic en Trash.
- Desde la carpeta Trash, haz clic en el ícono Acciones para la papelera que está representado por tres puntos.
- En el menú desplegable, haz clic en Empty trash.
Nota: si la carpeta Trash muestra que hay emails después de hacer clic en Empty trash, haz clic en Empty trash varias veces para vaciar la carpeta.
Archivar un email
Conoce cómo mover un mensaje de email a una carpeta de archivo.
- Selecciona el email que deseas archivar.
- Haz clic en el ícono Archive que está representado por una caja de almacenamiento de archivos.
- Para ver el correo en la carpeta de archivo, haz clic en la carpeta Archive.
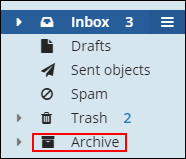
- Haz clic en la carpeta que tiene el nombre del año en el cual se envió el email.
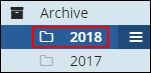
Ten en cuenta: archivar emails automáticamente crea nuevas carpetas en el árbol de carpetas según cuándo se envió el email. Por ejemplo, un email que te enviaron en marzo de 2017 se moverá automáticamente a una carpeta de 2017. Puedes agregar, editar o borrar carpetas en tu archivo según lo necesites.
Revisar el límite del correo
Usa la imagen de muestra que aparece a continuación para ver dónde se encuentra la capacidad de almacenamiento de tu email cuando accedas al buzón desde tu computadora de escritorio.
Nota: los navegadores de equipos móviles no muestran la información del límite del correo.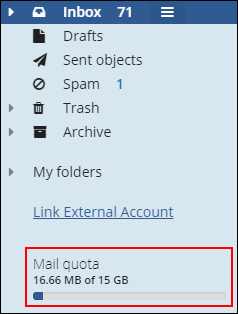
Bloquear remitentes
Conoce cómo bloquear un remitente para que no pueda enviarte emails.
- Selecciona un email del remitente que quieres bloquear.
- Haz clic en el ícono de Más acciones que está representado por tres puntos.
- Haz clic en Add sender to Blocklist.
Buscar más artículos
Buscar más artículos