El calendario de Cox email te permite crear, editar detalles e información sobre repetición de eventos; o borrar citas, ver citas en diferentes vistas, compartir citas y personalizar la configuración de tu calendario. Una vez que ingreses, en la barra de herramientas de email de Cox, haz clic en el ícono Calendar para acceder al calendario.![]()
Para ver los pasos para administrar las configuraciones del calendario, consulta Configuración de email de Cox.
Cómo administrar el calendario en Cox Email
Información
Cox continúa con el apoyo a quienes ya son clientes con email de Cox. Pero ya no ofrecemos la posibilidad de crear nuevas cuentas de email de Cox para los clientes de Internet de Cox actuales y nuevos.
Ver el calendario
El calendario se puede ver en los siguientes formatos. Para cambiar los formatos, en la esquina superior derecha, haz clic en la flecha de ver formato. En el menú desplegable, selecciona el formato de entre las opciones que se enumeran a continuación.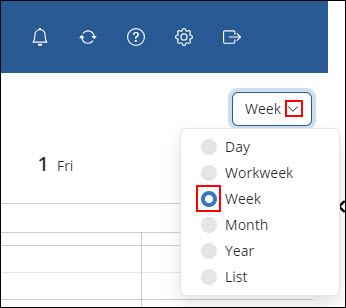
- Día: detalla los eventos que ocurren en un día específico.
- Semana laboral: detalla todas las citas que ocurren en los días laborales de un semana determinada.
- Semana: detalla citas que ocurren en todos los días de la semana, incluso sábados y domingos.
- Mes: detalla todas las citas del mes que selecciones.
- Lista: detalla todas las citas de la carpeta que hayas seleccionado actualmente.
Nota: puedes usar las flechas de navegación para acceder a días pasados o futuros.
Crear y editar citas
Conoce cómo crear y editar una cita en el calendario.
| Función | Pasos |
|---|---|
| Crear una nueva cita |
|
| Editar una cita |
|
Importar y exportar el calendario
Conoce cómo importar carpetas en el formato iCalendar en tu calendario y exportar tus citas en el formato iCalendar. Puedes usar esta función para importar citas de otro calendario que mantengas.
| Función | Pasos |
|---|---|
| Exportar tu calendario |
|
| Importar un archivo de tu calendario |
|
Eliminar citas
Conoce cómo eliminar citas.
- Haz clic derecho sobre la cita que eliminarás.
Nota: para eliminar varias citas, haz clic en View, haz clic en List y haz clic en las casillas al lado de cada cita.
- Desde la ventana de citas, haz clic en el ícono Delete con forma de tacho de basura.
Resultado: se muestra una ventana de confirmación.
- Haz clic en Delete appointment.
Modificar las notificaciones del calendario
Conoce cómo modificar los recordatorios de notificaciones de tus citas.
- En la ventana emergente Notifications, haz clic en Notify me again later para repetir automáticamente la notificación durante 30 minutos.
- En la ventana emergente Notifications, haz clic en Remind me again para modificar el intervalo de tiempo a una de las siguientes opciones antes de que se te recuerde de nuevo.
- 5 minutos
- 10 minutos
- 15 minutos
- 45 minutos
Buscar más artículos
Buscar más artículos