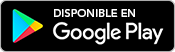Internet

Conoce acerca de los pods de WiFi
Conoce acerca de los pods de WiFi
Se activan las barras de WiFi
¿Qué son los pods de Panoramic Wifi?
¿Qué son los pods de Panoramic Wifi?
Los pods son equipos extensores de WiFi opcionales que funcionan con tu Panoramic Wifi Gateway para ayudar a ampliar la cobertura de WiFi en tu hogar y eliminar los puntos muertos en el proceso. Los pods no harán que Internet funcione más rápido de lo que ya lo hace, pero harán que tu señal de WiFi sea muchísimo más estable.
No todo el mundo los necesitará, pero si la señal de WiFi es débil en algunas partes de la casa, los pods pueden ayudar a extender la señal.
Cobertura máxima
Cobertura máxima
Los pods se adaptan constantemente a tu red doméstica para brindarte la mejor experiencia WiFi posible.

Una conexión confiable
Una conexión confiable
Los pods brindan una señal estable para todos los equipos que estén conectados, incluso mientras te mueves por la casa.
Administra el WiFi con la app Panoramic WiFi
Administra el WiFi con la app Panoramic WiFi
Toma el control de tu red
Descarga la app Panoramic Wifi para configurar tus pods, ver los equipos conectados, administrar la configuración de red y detener tu wifi para pasar tiempo con tu familia. Conoce más >
Instalar y activar los pods de Wifi
Instalar y activar los pods de Wifi
Conéctate en minutos
Sigue estos pasos y estarás conectado de inmediato. Para ver un proceso más detallado paso a paso, lee este artículo de asistencia técnica.

Después de ingresar en la app Panoramic Wifi, selecciona el ícono de Account en la parte superior izquierda del panel de control. Desde la pantalla de Account abajo de Devices, toca Activate Panoramic Wifi Pods para iniciar la instalación.

Desde la pantalla de Choose Which Panoramic Wifi Pod You're Installing , elige entre el ícono one port o el ícono two port según tu equipo de pods. La pantalla mostrará Say Hello to Your New Panoramic Wifi Pods! Toca el botón Get Started para comenzar el proceso.

Conecta tu primer pod a una conexión de corriente activa de tu casa. Colócalo en el enchufe inferior de una conexión de corriente eléctrica con al menos una habitación de separación de la puerta de enlace de Panoramic Wifi (asegurándote de que esté dentro de una distancia de aproximadamente entre 20 y 30 pies)

Una vez que esté enchufado en el lugar ideal, completa los pasos dentro de la app. Si hay pods de primera generación en la cuenta, sigue las instrucciones para eliminarlos antes de continuar con el siguiente paso de la activación. Para reinstalar pods de primera generación una vez finalizada la optimización de la red WiFi, consulta este artículo.

Una vez que tu pod esté conectado en la app Panoramic Wifi, puedes pulsar "Finish Setup" (Finalizar configuración). Si tienes que instalar otro pod, sigue las indicaciones para asociar los demás pods en toda la casa; asegúrate de que están espaciados uniformemente entre sí y con la puerta de enlace para garantizar una cobertura uniforme.

Cuando tengas todo instalado, toca All Pods Ready to Go! en la pantalla Remember These Tips. Puedes especificar cada pod si seleccionas Name Your Pods.
- Pulsa un pod para ponerle un nombre y mantén tu equipo cerca de ese pod.
- Asigna un nombre al pod.
- Si corresponde, repite los mismos pasos para asignar un nombre a los demás pods.
Nota: puedes nombrar tus pods en cualquier orden.

Cuando los pods estén instalados y tengan su nombre, toca Finish Setup en la pantalla Your Pods Are Ready!. La pantalla que dice Pods Are Now Active confirmará que ya están instalados.
Toca Back to Overview para volver al panel principal. Una notificación en la parte superior del panel indicará que la puerta de enlace y los pods de Panoramic Wifi están online. La luz del equipo dejará de titilar y permanecerá apagada después de que los pods se activen.
Un par de consejos para recordar:
- Los pods utilizan las primeras 24 a 72 horas después de la activación para conocer y optimizar tu red de WiFi en casa.
- Los pods de Panoramic Wifi se conectan con tu puerta de enlace de Panoramic Wifi para crear una red de WiFi en malla. Las redes WiFi en malla están diseñadas para extender la cobertura de tu WiFi, pero no las velocidades de Internet.
Consejos para configurar tus pods
Consejos para configurar tus pods
Encuentra la solución más adecuada de WiFi para tu hogar
Es posible que necesites pods si tienes una señal débil en algunas partes de tu hogar; es más probable que esto ocurra si tu hogar es grande, tiene varios pisos o tiene una forma inusual. En la mayoría de los casos, solo necesitarás uno. Si necesitas pods, aquí tienes algunos consejos sobre dónde colocarlos.
- Asegúrate de que estén por lo menos a una habitación de tu puerta de enlace Panoramic Wifi
- Enchúfalos cerca de una zona despejada que no esté bloqueada por muebles u otros objetos grandes
- Mantén tus pods espaciados uniformemente entre sí y de tu puerta de enlace
Preguntas frecuentes sobre los pods de Panoramic WiFi
Preguntas frecuentes sobre los pods de Panoramic WiFi
¿Cómo instalo y activo mis pods?
¿Cómo instalo y activo mis pods?
Cuando abras la app, verás instrucciones fáciles de seguir sobre cómo activar tus pods. Si la app no funciona, posiblemente tengas que actualizar tu sistema operativo.
Ten en cuenta lo siguiente: Asegúrate de que tus pods estén conectados en conexiones activas. No conectes tus pods directamente en tu puerta de enlace de Panoramic Wifi usando el puerto Ethernet que está en la parte inferior del pod. Los pods se conectan de manera inalámbrica a la puerta de enlace y no se activarán si uno está conectado directamente.
¿Pueden enviar a un técnico de Cox y que instale los pods por mí?
¿Pueden enviar a un técnico de Cox y que instale los pods por mí?
No en este momento, pero créenos, son fáciles de instalar.
¿Puedo usar los pods si mi puerta de enlace está en modo Puente?
¿Puedo usar los pods si mi puerta de enlace está en modo Puente?
No. Las funciones de Panoramic Wifi, incluidos los pods, solo están disponibles en una puerta de enlace de Panoramic Wifi alquilada que no esté en modo Puente.
¿Se pueden colocar los pods en el exterior?
¿Se pueden colocar los pods en el exterior?
No, no se puede. Para tener WiFi en el exterior, coloca uno de los pods en el interior de tu casa, lo más cerca a la zona exterior en la que desees tener WiFi.
¿Hay algo más que necesite para usar los pods de Wifi panorámicos?
¿Hay algo más que necesite para usar los pods de Wifi panorámicos?
Para activar y utilizar tus pods, asegúrate de que tu puerta de enlace de Panoramic Wifi no esté en modo Puente y de que hayas activado estas configuraciones:
- Una contraseña para conectar tu red de wifi (las configuraciones del modo Seguridad de tu wifi tienen que estar protegidas con una contraseña, no en modo Abierto).
- Un nombre y contraseña de la red de wifi (no puedes tener un nombre y una contraseña de red para tu 2.4 y las redes GHz 5 aparte).
- Una red de wifi activada y de transmisión (tu red de wifi no puede activarse por la herramienta Admin Tool de la compuerta (10.0.0.1)).
Si alguna de estas configuraciones no están activadas cuando actives tus pods, es posible que te soliciten que las cambies.
Cuando hayas activado tus pods, configuraciones avanzadas como Modo Wifi, Canal y Ancho del Canal se administrarán en forma automática para brindar la mejor cobertura.
¿Tengo que usar todos los pods que vienen con el equipo?
¿Tengo que usar todos los pods que vienen con el equipo?
No. Simplemente conecta los pods que desees usar y, al activar tus pods en la app de Panoramic Wifi, selecciona All Pods Ready to Go. En la siguiente pantalla, selecciona Not Using All Pods.
Después de la activación, los pods sin usar se mostrarán como fuera de línea.
No les puse nombre a mis pods cuando los activé, o quisiera cambiar los nombres que les puse anteriormente a cada uno de los pods. ¿Cómo puedo ponerles nombres ahora que ya están instalados?
No les puse nombre a mis pods cuando los activé, o quisiera cambiar los nombres que les puse anteriormente a cada uno de los pods. ¿Cómo puedo ponerles nombres ahora que ya están instalados?
Desde la app de Panoramic Wifi o desde wifi.cox.com, ve a Network, selecciona el pod al que deseas ponerle nombre o volverle a poner nombre, y luego selecciona Edit junto al nombre del pod.
Usar tus pods de Panoramic WiFi
Usar tus pods de Panoramic WiFi
¿Tengo que conectar manualmente mis equipos a cada pod?
¿Tengo que conectar manualmente mis equipos a cada pod?
No. Una vez que los equipos se conecten a la red de WiFi de tu casa, automáticamente se conectarán al mejor punto de acceso de WiFi, independientemente de si se trata de tu puerta de enlace o tus pods. Puedes ver fácilmente qué equipos están conectados a tu puerta de enlace o tus pods en la app Panoramic Wifi. Simplemente desplázate hasta Network y elige Gateway o un pod.
¿Por qué ya no veo el 2.4 y los nombres de banda de radio GHz 5 de mi red?
¿Por qué ya no veo el 2.4 y los nombres de banda de radio GHz 5 de mi red?
Los pods solo funcionan si tiene un nombre y una contraseña de red de wifi. Tu red aún tiene las dos bandas de GHz 2.4 y GHz 5, pero actualmente tu compuerta elegirá la mejor conexión para tus equipos en cualquier momento. Recuerda que posiblemente tengas que volver a conectar los equipos al nombre y contraseña de tu wifi si se relacionaron previamente con un nombre designado para una sola banda de radio.
¿Cómo puedo saber si mis pods están funcionando?
¿Cómo puedo saber si mis pods están funcionando?
Verifica el estado de tus pods en la sección Red de tu app Panoramic Wifi. Los pods que tienen un estado de color verde están online y funcionando. Los pods que están marcados como fuera de línea tendrán que seguir algunos pasos para solucionar el problema.
Si cambio mi puerta de enlace Panoramic Wifi por una nueva puerta de enlace Panoramic Wifi, ¿tengo que reactivar mis pods?
Si cambio mi puerta de enlace Panoramic Wifi por una nueva puerta de enlace Panoramic Wifi, ¿tengo que reactivar mis pods?
No. No deberías tener que reactivar tus pods. Tus pods deberían volver a conectarse automáticamente a tu nueva puerta de enlace una vez que esté activada y online. Asegúrate de mantener las mismas configuraciones en caso de que te las soliciten durante el proceso de activación.
¿Qué debo hacer para lograr que mis pods funcionen si me mudo y transfiero mi servicio de Internet de Cox a una nueva dirección?
¿Qué debo hacer para lograr que mis pods funcionen si me mudo y transfiero mi servicio de Internet de Cox a una nueva dirección?
Después de activar tu puerta de enlace de Panoramic Wifi en tu nueva dirección, posiblemente tengas que reactivar tus pods. Si tus pods no aparecen en la app Panoramic Wifi después de que se haya activado tu puerta de enlace, tendrás que contactarnos y solicitar que los pods se eliminen de tu cuenta anterior. Luego, un representante se comunicará contigo en unos días cuando se puedan reactivar tus pods en la nueva dirección usando tu app Panoramic Wifi.
Solución de problemas
Solución de problemas
¿Por qué algunos de mis equipos perdieron la conexión con la red de WiFi de mi casa cuando activé mis pods?
¿Por qué algunos de mis equipos perdieron la conexión con la red de WiFi de mi casa cuando activé mis pods?
Posiblemente hayas tenido un nombre de red de wifi y contraseña aparte para tus redes de GHz 2.4 y GHz 5. Para que los pods funcionen, cada uno de los nombres y contraseñas de tu red tienen que ser los mismos, así todos tus equipos pueden conectarse a la red brindando la mejor señal de WiFi en cualquier momento.
Si los nombres y contraseñas de tu red eran distintos cuando activaste tus pods, deberías haber recibido un aviso. El nombre y la contraseña de la red de wifi utilizada anteriormente para la red de wifi GHz 2.4 actualmente debería ser el nombre y la contraseña de la red de wifi para todos tus equipos, a menos que la hayas cambiado. Asegúrate de que todos tus equipos estén conectados usando el nombre y la contraseña de wifi actual de la red de tu casa.
¿Qué puedo hacer si todos mis pods están online, pero aún tengo problemas con el WiFi?
¿Qué puedo hacer si todos mis pods están online, pero aún tengo problemas con el WiFi?
Si tienes cobertura de WiFi en todas las áreas de tu casa en donde alguna vez no hubo conexión o la conexión era limitada, y ninguno de los pods se muestra como fuera de línea, entonces los pods están funcionando. Si estás teniendo problemas con funciones específicas como hacer streaming de videos, intenta una de estas opciones:
- Conecta tu equipo al pod o a la puerta de enlace con un cable Ethernet
- Traslada los pods más cerca de la puerta de enlace o de otro pod
- Agrega más pods
- desconecta el equipo de tu wifi y luego vuelve a conectarlo
Mi equipo se encuentra junto a un pod. ¿Por qué se está conectando a otro pod de otro ambiente?
Mi equipo se encuentra junto a un pod. ¿Por qué se está conectando a otro pod de otro ambiente?
En una red en malla de wifi, la mejor conexión para un equipo puede no ser la más cercana. Los pods se comunican entre sí y con la compuerta para rastrear la cantidad de equipos conectados, su ubicación y el tipo de conexión de wifi que cada equipo necesita. Esto garantiza que tu equipo reciba la mejor señal.
No activé todos los pods que vinieron con el equipo. ¿Hay alguna forma en que pueda eliminar los pods de la app de Panoramic WiFi para que no se muestren como que están fuera de línea?
No activé todos los pods que vinieron con el equipo. ¿Hay alguna forma en que pueda eliminar los pods de la app de Panoramic WiFi para que no se muestren como que están fuera de línea?
Desde la app Panoramic Wifi, ve a Network y seleccionea Edit junto al pod que deseas eliminar; luego seleccionea Remove Pod.
¿Cómo puedo reparar un pod fuera de línea?
¿Cómo puedo reparar un pod fuera de línea?
Si un pod está fuera de línea, se marcará en la sección Network de la app Panoramic Wifi. Para solucionar problemas, elige el pod de la lista, luego selecciona Help Me Fix It para obtener sugerencias sobre cómo lograr que el pod esté online o mejore su conexión.
Tenga en cuenta que mientras se solucionan problemas, puede tomar hasta dos minutos que el pod se actualice en la app de Panoramic WiFi.
Velocidades
Velocidades
¿Qué es lo que afecta a las velocidades de mi WiFi al usar los pods?
¿Qué es lo que afecta a las velocidades de mi WiFi al usar los pods?
Los pods tienen que conectarse a la puerta de enlace y, dependiendo de dónde se encuentren, pueden "saltar" por otros pods para llegar hasta allí. La cantidad de "saltos" que tiene que hacer el pod para llegar a la puerta de enlace afectará la velocidad.
Existen algunas otras cosas que afectan la velocidad, como tu tipo de conexión (Ethernet versus wifi), la cantidad de equipos que estés usando, la antigüedad de los equipos, el tráfico del lugar y otros factores de red de sondeo tecnológico.
Temas de Internet relacionados
Temas de Internet relacionados
¿Quieres aún más?
¿Quieres aún más?
Detalles del servicio de Internet. Todos los servicios y planes están sujetos al Acuerdo a plazo para clientes residenciales de Cox (incluyendo cláusulas de arbitraje obligatorias), Política de uso aceptable (incluido el derecho de Cox a dar por terminado el servicio por abuso de la red) y otras políticas. Consultar Información anual de notificación para ver información relacionada y los derechos de privacidad como cliente de Cox. Para ver todas las políticas de Cox Communications sobre nuestros servicios y prácticas de negocios, visite www.cox.com/aboutus/policies.html.
Los precios, y si corresponde, los términos y condiciones de los contratos, pueden diferir de los que se muestran aquí como resultado de las características de las cuentas ya existentes de los clientes, tales como el precio, los paquetes, los términos y condiciones o la dirección de servicio. Los precios, los paquetes y las políticas están sujetos a cambios. Otras restricciones pueden aplicar.
Todos los planes de Internet de Cox incluyen 1.25 TB (1280 GB) de uso de datos por mes. Los planes ilimitados y de 500 GB de datos adicionales pueden agregarse por un cargo mensual adicional. El uso de datos excedentes del plan, se agregarán bloques de 10 GB por $50 cada uno (con un máximo de cargo por excedente de $100 por mes). Los datos que no se usan no pasan al siguiente ciclo. Visita Información sobre velocidades y planes de datos para obtener más detalles acerca del servicio de Internet y los planes de datos. Visita cox.com/datausage para obtener más detalles acerca del uso de datos.
Los precios y, si corresponde, los términos y condiciones de los contratos, pueden diferir de los que se muestran aquí como resultado de las características de las cuentas ya existentes de los clientes, tales como el precio, los paquetes, los términos y condiciones o la dirección de servicio. Los precios, los paquetes y las políticas están sujetos a cambios. Otras restricciones pueden aplicar.